Почему Ultraiso Не Видит Флешку
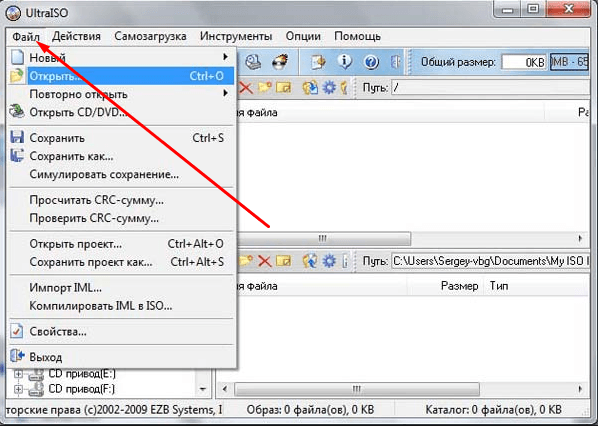
Содержание. Причины возникновения проблемы Ниже мы рассмотрим основные причины, которые могут вызывать данную неполадку. Причин несколько и наиболее часто встречающейся из них является ошибка самого пользователя.
Прошу не ругать за сей идиотизм, только Ultraiso может сжать образ с виндой чтобы впихнуть его на флешку, аналогов в linux не нашел. Сжать то я сжал а записать никак, не видит вообще ничего. Как быть тут? Образ сжимает в формат.isz пробовал скормить winusb но не записывает. Apr 1, 2017 - В этой статье мы решим одну из редко встречающихся проблем UltraISO - программа не видит флешку: Решение проблемы. Но появился комментарий, что не получается создать загрузочную флешку этой программой. Может и так, всякое бывает, поэтому напишу еще один способ, которым можно создать загрузочную флешку с Windows 7. И в этот раз мы будем использовать хорошую программу UltraISO, я о ней уже не раз. Почему компьютер не видит Флешку? 8 возможных причин! Компьютер не видит флешку.
Были случаи, когда пользователь читал где-то, что можно сделать, к примеру, загрузочную флешку в UltraISO и знал, как пользоваться программой, поэтому пропустил статью мимо ушей и решил попробовать это сам. Но, при попытке это осуществить сталкивался как раз с проблемой «невидимости» флешки.
Не Видит Флешку Windows 7
Другой причиной является ошибка самой флешки. Скорее всего, при работе с флешкой произошел какой-то сбой, и она перестала реагировать на какие-либо действия. В большинстве случаев, флешку не будет видеть и Проводник, но бывает и такое, что в Проводнике флешка будет отображаться нормально, а вот в сторонних программах, таких как UltraISO, ее нельзя будет увидеть. Способы решения проблемы Дальнейшие способы решения проблемы могут быть использованы только в том случае, если ваша флешка прекрасно отображается в Проводнике, но при этом UltraISO ее не находит. Способ 1: выбор нужного раздела для работы с флешкой Если флешка не отображается в UltraISO по вине пользователя, то, скорее всего, она будет отображаться в Проводнике.
Поэтому посмотрите, видит ли вашу флешку операционная система, и если это так, то, вероятнее всего, дело в вашей невнимательности. В UltraISO имеется несколько отдельных инструментов для работы с разными носителями. Программа для тестирования видеокарты radeon.
Ответили типа 'да'.  Сколько стоит-непонятно и до бесконечности.Что то юлили, так конретно не ответили то 20 тыс, то больше.Там типа модули.связь он-лайн, планирование и т.п. Поддержку, из Германии? Как оказывать собираетесь тех.
Сколько стоит-непонятно и до бесконечности.Что то юлили, так конретно не ответили то 20 тыс, то больше.Там типа модули.связь он-лайн, планирование и т.п. Поддержку, из Германии? Как оказывать собираетесь тех.
Например, есть инструмент для работы с виртуальными приводами, есть инструмент для работы с дисководами, а есть для работы с флешками. Скорее всего, вы просто пытаетесь «нарезать» образ диска на флешку обычным путем, и выяснится, что ничего у вас не выйдет, потому что программа просто не увидит накопитель. Для работы со съемными накопителями следует выбирать инструмент для работы с HDD, который находится в подпункте меню «Самозагрузка». Если вы выберите «Записать образ жесткого диска» вместо «Записать образ CD», то заметите, что флешка отображается нормально. Способ 2: форматирование в FAT32 Если же первый метод не помог решить проблему, то, скорее всего, дело в запоминающем устройстве.
Для того, чтобы исправить эту проблему, необходимо отформатировать накопитель, причем в правильной файловой системе, а именно в FAT32. Если накопитель отображается в проводнике, и на нем имеются важные файлы, то скопируйте их на ваш HDD во избежание потери данных. Для того, чтобы отформатировать накопитель, необходимо открыть «Мой компьютер» и нажать по диску правой кнопкой мыши, а после этого выбрать пункт «Форматировать». Для того, чтобы отформатировать накопитель, необходимо открыть «Мой компьютер» и нажать по диску правой кнопкой мыши, а после этого выбрать пункт «Форматировать». Теперь необходимо указать в появившемся окне файловую систему FAT32, если стоит другая, и убрать галочку с «Быстрое (очистка оглавлений)», чтобы произошло полное форматирование накопителя. После этого нажимаем «Начать».
Теперь остается только ждать, пока завершится форматирование. Продолжительность полного форматирования обычно в разы больше быстрого и зависит от наполненности накопителя и того, когда в последний раз вы проводили полное форматирование. Способ 3: запуск от имени администратора Для некоторых задач в UltraISO, выполняемых с USB-накопителем, требуется наличие прав Администратора. Данным методом мы попробуем запустить программу именно с их участием. Для этого кликните по ярлыку UltraISO правой кнопкой мыши и во всплывшем контекстном меню выберите пункт «Запуск от имени администратора». Если вы в данный момент используете учетную запись с правами администратора, вам лишь остается ответить «Да». В том случае, если у вас их нет, Windows предложит ввести пароль администратора.
Указав его правильно, в следующее мгновение программа будет запущена. Способ 4: форматирование в NTFS NTFS – популярная файловая система для хранения больших объемов данных, которая сегодня считается наиболее используемой для устройств накопления. Как вариант – мы попробуем форматировать USB-накопитель в NTFS. Для этого откройте проводник Windows в разделе «Этот компьютер», а затем кликните правой кнопкой мыши по своему накопителю и в отобразившемся контекстном меню выберите пункт «Форматировать». В блоке «Файловая система» выберите пункт «NTFS» и убедитесь, что у вас убрана галочка около пункта «Быстрое форматирование». Запустите процесс, щелкнув по кнопке «Начать». Способ 5: переустановка UltraISO Если вы наблюдаете проблему именно в UltraISO, хотя везде накопитель отображается корректно, можно подумать о том, что возникли неполадки именно в работе программы.
Значит, теперь мы попробуем ее переустановить. Прошивка acer z150. Для начала вам потребуется выполнить удаление программы с компьютера, причем сделать это необходимо полностью.
В нашей задаче отлично подойдет программа. Запустите программу Revo Uninstaller. Учтите, что для ее запуска требуется наличие прав администратора. На экране загрузится список программ, установленных на ваш компьютер. Найдите среди них UltraISO, щелкните по ней правой кнопкой мыши и выберите пункт «Удалить». Первоначально программа приступит к созданию точки восстановления на случай, если в результате деинсталляции у вас возникнут проблемы в работе системы, а следом запустит деинсталлятор, встроенный в программу UltraISO.
Завершите удаление ПО привычным вам методом. Как только удаление будет завершено, Revo Uninstaller предложит вам выполнить сканирование, чтобы найти оставшиеся файлы, относящиеся к UltraISO. Отметьте параметр «Продвинутый» (желательно), а затем кликните по кнопке «Сканировать». Как только Revo Uninstaller закончит сканирование, она отобразит результаты. Прежде всего, это будут результаты поиска по отношению к реестру. В данном случае программа жирным подсветит те ключи, которые относятся к UltraISO.
Поставьте галочки около ключей, помеченных жирным шрифтом (это важно), а затем щелкните по кнопке «Удалить». Переходите далее. Следом Revo Uninstaller отобразит все папки и файлы, оставленные программой.
Здесь особенно следить за тем, что вы удаляете, не нужно, поэтому сразу нажмите кнопку «Выбрать все», а затем и «Удалить». Закройте Revo Uninstaller. Чтобы система окончательно приняла внесенные изменения, выполните перезагрузку компьютера. После этого можно приступать к загрузке нового дистрибутива UltraISO.
Скачав установочный файл, установите программу на компьютер, а затем проверьте ее работоспособность с вашим накопителем. Способ 6: смена буквы Далеко не факт, что данный метод вам поможет, но все же попытать удачу стоит. Метод заключается в том, что вы смените букву накопителя на любую другую.
Для этого откройте меню «Панель управления», а затем пройдите к разделу «Администрирование». Дважды кликните по ярлыку «Управление компьютером». В левой области окна выберите раздел «Управление дисками». Найдите в нижней части окна свой USB-накопитель, щелкните по нему правой кнопкой мыши и пройдите к пункту «Изменить букву диска или путь к диску».
В новом окошке щелкните по кнопке «Изменить». В правой области окна разверните список и выберите подходящую свободную букву, например, в нашем случае текущая буква диска «G», но мы заменим ее на «K». На экране отобразится предупреждение. Согласитесь с ним. Закройте окно управления дисками, а затем запустите UltraISO и проверьте наличие в ней запоминающего устройства. Способ 7: очистка накопителя Данным методом мы попробуем очистить накопитель с помощью утилиты DISKPART, а затем форматировать его одним из способов, описанных выше.
Вам потребуется запустить командную строку от имени Администратора. Для этого откройте строку поиска и пропишите в нее запрос CMD. Щелкните по результату правой кнопкой мыши и в контекстном меню выберите пункт «Запустить от имени администратора».
В отобразившемся окне запустите утилиту DISKPART командой: diskpart. Следом нам потребуется отобразить список дисков, в том числе и съемных. Сделать это можно командой: list disk. Вам потребуется определить, какой из представленных запоминающих устройств является вашей флешкой. Проще всего это можно сделать, основываясь на ее размере. Например, наш накопитель имеет размер 16 Гб, а в командной строке виден диск с доступным местом в размере 14 Гб, значит, это и есть он.
Выбрать его можно командой: select disk=номердиска, где номердиска – число, указанное около накопителя. Например, в нашем случае команда будет выглядеть следующим образом: select disk=1. Очищаем выбранное запоминающее устройство командой: clean. Теперь окно командной строки можно закрыть.
Следующий шаг, который нам необходимо сделать – это выполнить форматирование. Для этого запустите окно «Управление дисками» (как это сделать, описано выше), щелкните в нижней части окна по своей флешке, а затем выберите пункт «Создать простой том».
Вас поприветствует «Мастер создания тома», после чего вам будет предложено указать размер тома. Данное значение оставляем по умолчанию, а затем переходим далее.

При необходимости, назначьте другую букву для запоминающего устройства, а затем щелкните по кнопке «Далее». Выполните форматирование накопителя, оставив исходные показатели. При необходимости, устройство может быть переведено в NTFS, как это описано в четвертом способе. И напоследок Это максимальное количество рекомендаций, которые могут помочь устранить рассматриваемую проблему. К сожалению, как отмечают пользователи, проблема может быть вызвана и самой операционной системой, поэтому, если вам ни один метод из статьи не помог, в самом крайнем случае можно попробовать выполнить переустановку Windows.
Читайте также: На этом сегодня все. Нет не помогла.
В первый раз загрузил образ на флешку, переустановил винду, все прошло на ура. На новой ОС запустил UltraISO, хотел записать образ драйвпака, но почему-то флешка не отображалась ни в программе не в проводнике. Подумал, что глюк или просто USB драйвера еще не установлены и по этму, но на другом компе флешка тоже неработала! Все делал как у вас тут в статье написанно. Её даже отформатировать не получилось, потому что она не отображалась даже в диспечере подключенных устройств.
В итоге улетела новая флешка в урну. Огромное спасибо. Сейчас обсуждаем Светлана: 1 февраля в 16:59 Здравствуйте, у меня такая проблема, ещё в ноябре я писала и редактировала формулы в Ворде 2007,. Никита 3коп.: 1 февраля в 16:49 Отличная тема! Хотелось бы больше подобных тем Сергей Николаев: 1 февраля в 16:40 Рад за Вас)) Приходите к нам еще)).
Алла: 1 февраля в 16:37 Спасибо за поддержку. Все получилось!! Сергей Николаев: 1 февраля в 16:13 Спокойно, Алла)) Сходите на сервис (сайт) ЯДиска, в свой аккаунт, и скачайте папку с данными оттуда Игорь К.: 1 февраля в 15:48 Для возврата на официальную прошивку применяется «Способ 2: SP Flash Tool» из статьи Галина: 1 февраля в 15:23 Ничего подобного!
Ноут Не Видит Флешку

Это просто красивая, но бесполезная игрушка. Не забудь обновить браузер!